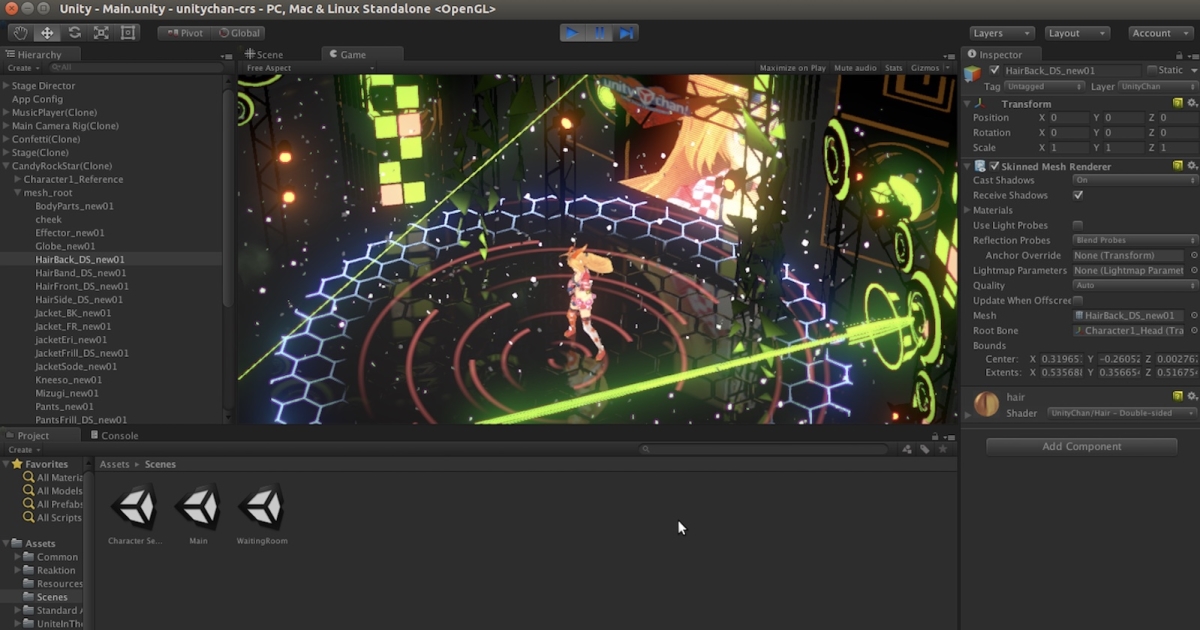For special effects, such as "bullet-time", it is sometimes useful to slow the passage of game time so that animations and script responses happen at a reduced rate. Furthermore, you may sometimes want to freeze game time completely, as when the game is paused. Unity has a Time Scale property that controls how fast game time proceeds relative to real time. If the scale is set to 1.0 then game time matches real time. A value of 2.0 makes time pass twice as quickly in Unity (ie, the action will be speeded-up) while a value of 0.5 will slow gameplay down to half speed.
A value of zero will make time "stop" completely. Note that the time scale doesn't actually slow execution but simply changes the time step reported to the Update and FixedUpdate functions via Time.deltaTime and Time.fixedDeltaTime. The Update function is likely to be called more often than usual when game time is slowed down but the deltaTime step reported each frame will simply be reduced.
Other script functions are not affected by the time scale so you can, for example, display a GUI with normal interaction when the game is paused. A quick way to create the other two buttons is to select the play button in the hierarchy and duplicating it (Command / CTRL + D) twice. We can name the new buttons "RestartButton" and "MainMenuButton".
We should also give each of the new buttons the appropriate text. The restart button should say "Restart" and the main menu button should say "Main Menu". Now let's delete the refresh button that was created in the last tutorial. However, the menu doesn't do anything because we haven't attached any code to the objects.
If we hit play now, we will notice that the play and restart buttons work. Also, if we hit P while the game is playing, we are able to pause and un-pause the game. The only problem is that the main menu button doesn't work. This is because we haven't added a scene named "MainMenu" to the build settings. With the text created and edited we can create a new button and name it "PlayButton". We should change the text of the play button's child object to "Play".
Finally, let's add the UIManager game object to the button's OnClick() attribute and choose the loadLevel() function. The parameter of the loadLevel() function depends on what the name of the play scene from the last tutorial is. We can find the name of the play scene by finding the scene in the Assets pane. Most games contain a pause menu, a game over screen, and a main menu. Since these are some of the few elements that are required for a "finished" game, we will insert all three into our Dodger clone.
In addition, we will also create an instructions screen so that players will be able to learn the controls they can use before they start playing the game. With the pause menu created in the play scene, we can now create a new scene that will function as the main menu of the game. The main menu we will create will be simple and only contain a Play button that will take players to the play scene.
Prototyping and implementation of functionality in Unity is quite easy. You can easily drag and drop any references to other objects, address every single object in the scene, and access every component it has. However, this can also be potentially dangerous.
On top of noticeable performance issues , there is also great danger in making parts of your code entirely dependent on each other. Or being dependent on other systems and scripts unique to your application, or even on the current scene, or current scenario. Try to take a more modular approach and create reusable parts which can be used in other parts of your application, or even shared across your whole application portfolio. Build your framework and libraries on top of Unity API the same way you are building your knowledge base.
In the UK and Ireland, the film recorded the second-biggest animated opening of the year with £8.1 million ($10.7 million) from 580 theaters, behind only The Secret Life of Pets. However, if previews are excluded, Finding Dory is ahead. It made an impressive £8.15 million during weekdays, from Monday to Thursday resulting in a £2.03 million daily-average gross. According to The Guardian, this was because of the school holidays that prevailed on the weekdays. Otherwise, family films earn the vast majority of their takings on Saturday and Sunday, and showtimes typically reduce on weekdays.
It returned to the top of the box office in its fourth weekend and went on to become the highest-grossing film of the summer that year. In South Korea, it had the biggest opening for a Pixar film with $7.1 million, which is also the second-biggest for a Disney animated film, behind Frozen. In Japan, the film had a two-day weekend opening of $7 million on Saturday and Sunday from 511 screens on 571,000 admissions. For the entire three-day holiday weekend, including Marine Day on Monday July 18, the film earned $11 million on 922,000 admissions.
This made it the top western release of the weekend and the biggest foreign opening-weekend in the country of that year. It had further number-one openings in Spain ($4.9 million), France ($4.7 million), Hong Kong ($1.9 million; $2.8 million including previews), Taiwan ($1.9 million), Sweden, Norway, and Denmark. It topped the box office in the Netherlands for three and in Spain and Australia for four consecutive weekends.
In Italy, it scored the biggest animated opening of the year with $5.8 million. Now the last button that's left is our options button. The fixed timestep keeps the physical simulation accurate in real time but it can cause problems in cases where the game makes heavy use of physics and the gameplay framerate has also become low . The main frame update processing has to be "squeezed" in between the regular physics updates and if there is a lot of processing to do then several physics updates can take place during a single frame. Since the frame time, positions of objects and other properties are frozen at the start of the frame, the graphics can get out of sync with the more frequently updated physics.
Sometimes it's not possible to have this correctly set from your 3D modeling software because of different units these applications are using. These settings should assure that you can use just basic scale 1,1,1 in your scenes to get consistent behavior and no physics problems. Dynamic batching will also more likely work correctly. This rule should also be applied on every subobject in the model, not just the main one. When you need to tweak object dimensions, do it with regards to other objects in 3D modeling application rather than in Unity.
John FrenchSo while I don't know your project, I'd probably check first if the pause check is definitely working as expected, just to rule out any mistakes. This is useful as it essentially freezes all physics-based movement automatically whenever the game is paused using the time scale method. So to solve this, I created one more bool variable for pause status in the Player.cs file and and changed it at the end of Update function based on gameManager pause status. So that playerPause retains its value when Inputs are checked. If you've tried using time scale to pause the game, you may have noticed that audio continues to play even when the game is paused.
Animation is time-based and when pausing the game using the time scale method, any menu animations will be paused too. Finding Dory premiered at the El Capitan Theatre in Los Angeles on June 8, and was released in theaters in the United States on June 17, 2016. It was well-received by critics, garnering praise for its animation, emotional weight, voice acting and humor. Finding Dory set numerous box office records, including the biggest opening for an animated film in North America, and the highest-grossing animated film in North America.
To begin fleshing out the menu, we can create a new text game object and name it "GameOverText". The text should be set to "Game Over" and the text color should be white. We should align the game over text to be slightly above the center of the screen. To make sure that this menu will only appear when the player has died we should create a new tag named "ShowOnFinish" and add it to the game over text. In this tutorial, we are going to take that to the next level, and allow users to pause or restart the game and switch between different scenes. We will also be taking a look at how to show certain UI elements only at certain times – such as when the game is paused or when the player dies/loses.
In FixedUpdate, you check if the Fire1 button is currently pressed. In Unity, Fire1 by default is defined as a left mouse button click, the left Control key on a keyboard, or a simple screen tap in the case of an iOS app. For this game, you want the jetpack to engage when the user touches the screen.
Therefore, if Fire1 is currently pressed, the code will add a force to the mouse. When the player presses the left mouse button, the current position of the mouse on screen is converted into a ray with ScreenPointToRay. The ray is then cast into the 3D scene with Physics.Raycast, a technique known as hit testing. The out keyword specifies that the hit results should be stored in the provided hit parameter. Naturally, there is only so much CPU power available but Unity has an option to let you effectively slow down physics time to let the frame processing catch up. The Maximum Allowed Timestep setting puts a limit on the amount of time Unity will spend processing physics and FixedUpdate calls during a given frame update.
If a frame update takes longer than Maximum Allowed Timestep to process, the physics engine will "stop time" and let the frame processing catch up. Once the frame update has finished, the physics will resume as though no time has passed since it was stopped. The result of this is that rigidbodies will not move perfectly in real time as they usually do but will be slowed slightly.
However, the physics "clock" will still track them as though they were moving normally. The slowing of physics time is usually not noticeable and is an acceptable trade-off against gameplay performance. In that case, you should add Rigidbody component to it (you can set it to non-kinematic if you don't want external forces to be involved). There's a lot of different approaches to ensure this. A good starting point is the Unity component system itself.
Complications may appear when particular components need to communicate with other systems of the application. For this, you can use interfaces to make parts of your system more abstract and reusable. It should be exclusively its controller's responsibility. John FrenchThanks, the general idea behind this is that everything is somehow connected to Time.timescale. It's not a perfect method, but it's a good starting place, after which you can work through any issues that re specific to your project.
If not, feel free to email me with any specific questions. It's a common mistake, when we add a dynamic or static Rigidbody 2D to an object, if we start the game the object will fall out of the screen. To avoid this we can either place a floor underneath with a collider, or set the gravity value attribute in the rigidbody component to 0. The FixedUpdate pass steps forward in increments of 0.02 game-time secondsThe default is 0.02 seconds.
You can change the fixed timestep amount by setting Time.fixedDeltaTime — even at runtime! If 0.02 seconds of game time has passed, it is guaranteed that the FixedUpdate has run during that period. Note that this does not guarantee FixedUpdate will be run every 0.02 wall-clock seconds!
This is only the case when game-time and wall-time are in sync. Let's create an empty game object and name it "BottomBorder". We add a BoxCollider2D to the bottom border and set the X size to a large number that goes slightly past the camera's borders. Now we can add a Rigidbody2D to the bottom border object and set the gravity scale attribute to 0 so that the bottom border object doesn't fall. We can align the bottom border object slightly below the player making sure that it is off screen.
For this scene, we will need to be able to access the loadLevel() method inside the UIManager script. This means we need to create a UIManager game object and attach the UIManager script to it so that we can add the function to our button. All we need to do now is tag the object so that the program, after we add code, will be able to tell that we only want this object to show when the game is paused. We can click under the name of the pause text where it says "Untagged" and then click "Add tag…". Once this tag is created we need to add it to the pause text.
The first method is verbose, forcing you to refactor your code to use IEnumerator functions. Furthermore, it necessitates having access to a MonoBehaviour instance to start the coroutine, meaning that solution will not work in non-MonoBehaviour classes. Finally, there is no way to prevent WaitForSeconds from being affected by changes to the time scale. When the game starts, you retain a reference to the player's Rigidbody.
You will need to access this component very frequently in this script, and you don't want to create a performance hit every time you need to locate it. If possible, use primitive colliders on gameObjects, like sphere, box, or cylinder, and not mesh colliders. You can compose your final collider from more than one of these colliders. Physics can be a performance bottleneck of your application because of its CPU overhead and collisions between primitive colliders are much faster to calculate. You can also adjust Fixed Timestep setting in Time manager to reduce the frequency of physics fixed updates when the accuracy of physics interaction isn't so necessary.
Don't use performance intensive things in update loops, use caching instead. A typical example is an access to components or other objects in a scene or intensive calculations in your scripts. If possible, cache everything in Awake() methods, or change your architecture to a more event-driven approach to trigger things just when they're needed. Unity is a great and straightforward tool to use for multi-platform development.
Its principles are easy to understand, and you can intuitively begin to create your products. However, if some things are not taken in mind, they'll slow your progress when you proceed with your work to the next level, as you are moving from initial prototype phase or approaching a final release. This article will provide advice on how to overcome most common problems and how to avoid fundamental mistakes in your new or existing projects. Please note, the perspective of this article is focused more on 3D application development, but everything mentioned is applicable for 2D development as well. It's your pause script which is causing the issue. When your game is running paused is set to false, so it resets timescale to 1 in update so when gameover is called, paused is still false.